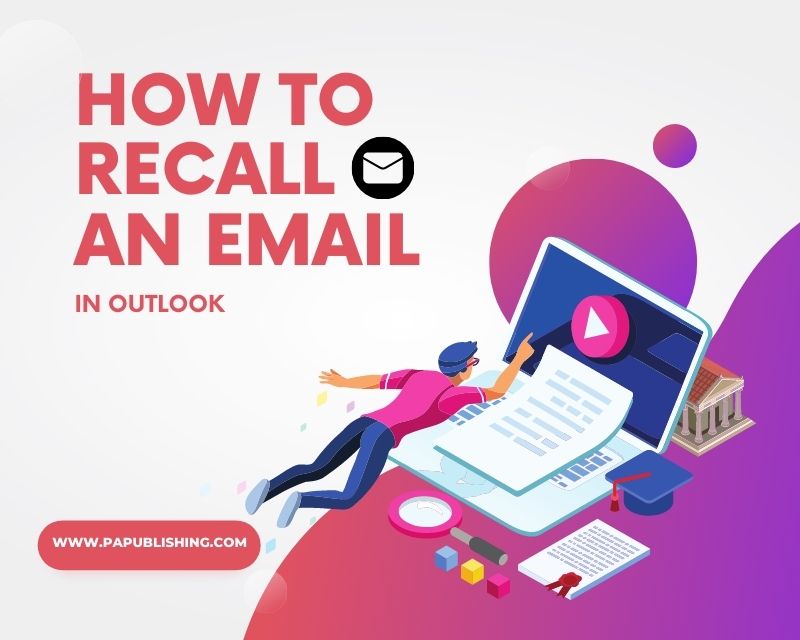How to Recall an Email in Outlook
In today’s electronic world, emails have become a significant source of communication in both personal and business settings, with over 400 million users. However, you may encounter situations when you feel panic after realizing the mistake or hastily sending the response to the wrong recipient. Luckily, Microsoft Outlook offers a valuable feature to rectify the error, but for this, you must know how to recall an email in Outlook.
Whether you are doing email marketing to grow your business, recalling your content maintains the confidentiality of your campaigns. With this option, you can save yourself from such predicaments and enhance the efficiency of your conversation. You might be looking for “how to recall an email in Outlook.” In this blog, we will delve into various steps to make this process convenient for you.
Steps to Recall an Email in Outlook

Step 1: Consider Some Limitations
Learning how to recall an email in Outlook is convenient for mitigating message errors and inducing transparency in conversations. Before getting into the details, you must understand the following conditions to use the Outlook email retraction feature.
- Make sure that you and the recipient have access to Microsoft Exchange server email accounts within the same organization.
- The email must be delivered through a Microsoft Outlook client other than a web-based interface.
- The message should not be read by the recipient yet.
Step 2: Access the Folder of Sent Items
To initiate Outlook email retraction, you need to locate the files you have sent through the “Sent items” folder. This email folder contains all the messages you have delivered so far.
Step 3: Double-click on your desired message
Next, you need to choose the desired email you want to recall. For this purpose, double-click the intended message from the folder, and it will open in a new window.
Step 4: Click the Action Tab
Once the email window is open, you need to look for the “Action tab.” It integrates all the options that help you to recall messages in Outlook. You may navigate this tab at the top of the window, especially in the toolbar section.
Step 5: Choose Recall Message in Outlook
After clicking on the Action tab, select “Recall This Message.” A drop-down menu appears that offers its users two possible options. Choose the required option based on your requirements.
Step 6: Select Desired Email Recall Option
As we have discussed earlier, there are two recall options to rectify the mistakes in your message.
- One of them is ” Delete Unread Copies of This Message.” It helps you to remove the email from the mailbox of the recipient.
- The other one is “Delete Unread Copies and Replace with a New Message” It not only removes the message but also allows you to replace it with a new one.
Step 7: Send the Email Recall Request
After going for your required option, you may need to click “OK” to send a recall request. It allows the software to take proper action in recalling emails from the receiver’s mailboxes.
Step 8: Monitor the Status
You can also check the status of your recall request. For this purpose, Outlook displays the email recall status in the lower right corner of the interface. It helps you to acknowledge whether your recall attempt is successful or whether you may need improvements.
Conclusion
In short, mastering the art of email recalls helps to alleviate communication mishaps. It also allows you to maintain your professional image in business settings. So, if you are looking for the answer to how to recall an email in Outlook, consider the above-discussed steps. However, it’s important to consider the limitations of the email retraction feature to ensure accurate communication.